在Win10桌面上显示“我的电脑”的步骤如下:在桌面空白处右键点击,选择“个性化”;在左侧菜单中选择“主题”;在相关的设置中找到“桌面图标设置”;在弹出的窗口中选择“计算机”,确认后就能在桌面上看到“我的电脑”图标。这样,你就可以轻松在Win10桌面上显示我的电脑了。
随着科技的不断发展,操作系统也在不断更新换代,Windows 10(简称Win10)作为目前最受欢迎的操作系统之一,以其强大的功能、简洁的界面和高效的性能赢得了广大用户的青睐,在Win10中,许多用户可能希望将“我的电脑”显示在桌面上,以便更快捷地访问文件和存储信息,本文将详细介绍如何在Win10桌面上显示“我的电脑”。
二、为什么要在Win10桌面上显示“我的电脑”
在Win10桌面上显示“我的电脑”有很多好处,它可以让你更快速地访问文件和存储信息,无需在文件资源管理器中层层深入,它有助于用户更直观地了解计算机中的存储空间和文件分布,对于新手用户来说,显示“我的电脑”可以让他们更轻松地找到和使用计算机中的资源。
如何在Win10桌面上显示“我的电脑”
要在Win10桌面上显示“我的电脑”,可以通过以下步骤实现:
1、创建一个快捷方式
(1)打开文件资源管理器(Windows+E),找到“此电脑”(This PC)或“计算机”(Computer)。
(2)右键点击“此电脑”(或计算机),选择“创建快捷方式”。
(3)在弹出的对话框中,选择将快捷方式放在桌面上。
(4)将快捷方式重命名为“我的电脑”,完成创建。
2、使用系统自带的“计算机”图标
(1)在桌面上右键点击空白处,选择“个性化”。
(2)在弹出的窗口中,选择左侧的“主题”,然后点击右侧的“桌面图标设置”。
(3)在弹出的对话框中,勾选“计算机”,然后点击确定。“此电脑”图标将显示在桌面上,你可以将其重命名为“我的电脑”。
常见问题及解决方案
1、“我的电脑”图标无法创建或显示:请检查你的账户权限,确保你有足够的权限在桌面上创建和修改快捷方式,确保桌面没有被设置为隐藏状态。
2、“此电脑”或“计算机”无法访问:这可能是由于系统文件损坏或硬件问题导致的,请尝试重启电脑或检查硬盘驱动器是否正常运行,如果问题仍然存在,可能需要运行系统诊断工具或寻求专业支持。
3、桌面图标混乱:在创建“我的电脑”快捷方式后,你可能会发现其他桌面图标的位置发生了变化,这可能是因为快捷方式的创建触发了系统的自动排列功能,你可以通过右键点击桌面空白处,选择“查看”,然后取消勾选“自动排列图标”来解决这个问题。
在Win10桌面上显示“我的电脑”可以带来诸多便利,让用户更轻松地访问和管理计算机中的资源,通过本文介绍的两种方法,你可以轻松地在Win10桌面上创建和显示“我的电脑”快捷方式,在使用过程中,如果遇到任何问题,可以参考本文提供的解决方案进行排查,希望本文能帮助你在Win10系统中更好地使用和管理你的电脑。
附加建议
除了显示“我的电脑”外,你还可以根据个人习惯和需求,在桌面上创建其他常用的快捷方式,如文档、图片、网络等,为了保持桌面的整洁,你可以使用文件夹来分类管理桌面上的快捷方式,定期清理桌面上的无用文件,可以让你的电脑运行更加流畅。
参考资料
本文参考了Win10官方文档、网络教程以及实际使用经验,以确保提供准确和实用的信息,在使用过程中,如果遇到更多问题,建议查阅Win10官方文档或寻求专业支持。
附录
以下是一些与本文相关的附加信息:
1、Win10系统简介:Windows 10是微软公司开发的操作系统,具有强大的功能、简洁的界面和高效的性能。
2、桌面管理:除了本文介绍的“我的电脑”外,你还可以通过其他方式管理桌面,如使用文件夹、快捷方式等。
3、系统优化:为了保持电脑的良好性能,建议定期清理系统垃圾、优化启动项等。
通过本文的介绍,相信你已经学会了如何在Win10桌面上显示“我的电脑”,在使用过程中,如果遇到任何问题,可以参考本文提供的解决方案进行排查,记得保持桌面的整洁和电脑的良好性能,以提高工作效率和体验。
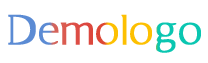

 京公网安备11000000000001号
京公网安备11000000000001号 京ICP备11000001号
京ICP备11000001号