摘要:ThinkPad X220驱动是优化硬件性能的关键要素。通过安装合适的驱动程序,能够确保X220笔记本的硬件组件正常运行,并提高整体性能。驱动程序能够提升硬件与操作系统之间的兼容性,确保稳定的系统运行,并发挥硬件的最大潜力。对于使用ThinkPad X220的用户来说,及时安装和更新驱动程序是保持电脑性能的重要步骤。
ThinkPad X220是一款经典的商务笔记本电脑,广泛应用于企业、办公室和家庭环境中,为了保持其硬件的最佳性能和稳定性,安装正确的驱动程序至关重要,本文将详细介绍ThinkPad X220的驱动安装过程,帮助用户更好地管理和优化电脑性能。
了解ThinkPad X220驱动
ThinkPad X220驱动是一组软件程序,用于连接电脑硬件与操作系统,确保硬件的正常运行,随着系统的升级和硬件的更新换代,驱动也需要不断更新以适应新的环境,正确的驱动安装可以确保电脑的性能、稳定性和安全性。
驱动的种类与功能
1、芯片组驱动:用于连接电脑主板与其他硬件设备,保证系统稳定。
2、显卡驱动:优化图形性能,提高显示效果。
3、声卡驱动:提供音频功能,确保声音输出质量。
4、网卡驱动:连接电脑到无线网络,保证网络功能的正常运行。
5、触摸板驱动:控制触摸板的各项功能,提高操作体验。
6、其他驱动:包括蓝牙、摄像头、读卡器等的驱动,确保各项硬件的正常运行。
驱动安装步骤
1、进入ThinkPad X220的官方网站,下载相应的驱动程序。
2、在安装任何驱动之前,建议先备份原有驱动,以防万一。
3、关闭正在运行的程序,以免在安装过程中发生冲突。
4、按照下载顺序,逐个安装驱动程序,应先安装主板芯片组驱动,再安装其他驱动。
5、安装过程中,按照提示进行操作,直到安装完成。
6、安装完成后,重启电脑,检查各项硬件功能是否正常。
常见问题及解决方案
1、驱动安装失败:可能是系统不兼容或驱动文件损坏,解决方法是重新下载驱动,或者尝试安装其他版本的驱动。
2、驱动程序更新后设备无法正常工作:尝试回滚到之前的驱动程序版本,或者联系厂商寻求技术支持。
3、安装驱动后系统出现冲突:可能是多个驱动之间的兼容性问题,可以尝试卸载部分驱动,或者重装系统来解决。
如何保持驱动最新
1、定期访问ThinkPad官方网站,查看是否有新的驱动程序发布。
2、使用驱动更新软件,如Driver Booster、Driver Max等,自动检测并更新驱动程序。
3、订阅ThinkPad的驱动更新邮件通知,以便在发布新版本时及时获取通知。
正确安装和更新ThinkPad X220的驱动程序对于保持电脑性能、稳定性和安全性至关重要,本文详细介绍了驱动的种类、安装步骤、常见问题及解决方案以及如何保持驱动最新,希望能帮助用户更好地管理和优化电脑性能,在安装和更新驱动时,请务必注意备份原有驱动,以免出现意外情况,也建议用户关注ThinkPad的官方网站和社交媒体渠道,以便及时获取最新的驱动信息和技术支持。
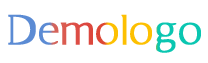

 京公网安备11000000000001号
京公网安备11000000000001号 京ICP备11000001号
京ICP备11000001号