摘要:本文介绍了如何测试电脑摄像头的详细步骤与注意事项。确保摄像头已正确安装并连接电脑。通过打开相关软件或相机应用程序启动摄像头。按照界面指引进行基本设置和测试。注意事项包括确保电脑系统兼容、避免与其他设备冲突、注意隐私保护等。通过遵循这些步骤和注意事项,用户可以顺利测试电脑摄像头并确保其正常工作。
随着网络技术的发展,摄像头已经成为我们日常生活和工作中不可或缺的设备之一,无论是进行视频会议、在线直播还是拍照记录生活,电脑摄像头都扮演着重要的角色,有时我们可能会遇到摄像头无法正常工作的问题,这时就需要对电脑摄像头进行测试,本文将详细介绍如何测试电脑摄像头,并提供一些注意事项,以帮助您快速定位和解决问题。
测试电脑摄像头的步骤
1、检查摄像头物理连接
确认摄像头已经正确连接到电脑,如果是笔记本电脑,通常摄像头会集成在屏幕上方的边框中;如果是台式机,可能需要通过USB或其他接口连接,请检查连接线是否牢固,避免松动或断开。
2、打开摄像头应用程序
打开摄像头应用程序,例如在Windows系统中,可以通过点击左下角的开始菜单,在应用程序列表中找到“相机”应用并打开,在Mac系统中,可以在Launchpad中找到“Photo Booth”应用。
3、观察摄像头画面
打开摄像头后,观察画面中的图像是否清晰、颜色是否正常,如果画面模糊或无法显示,可能是摄像头本身的问题,也可能是驱动程序或软件问题。
4、测试各项功能
在摄像头应用程序中,尝试使用各种功能,如切换前后摄像头(如果有的话)、调整焦距、拍摄照片和录制视频等,确保每项功能都能正常工作。
5、进行网络测试
如果电脑摄像头将在视频会议或在线直播中使用,还需要进行网络测试,确保网络连接稳定,并测试音频和视频同步是否正常。
测试电脑摄像头时的注意事项
1、确保驱动程序更新
如果摄像头无法正常工作,可能是因为驱动程序过时或损坏,在测试之前,请确保已经安装了最新的驱动程序,您可以从电脑制造商的官方网站或摄像头的驱动程序下载页面找到最新的驱动程序。
2、检查隐私设置
在某些情况下,电脑的隐私设置可能会阻止摄像头访问,请确保摄像头的访问权限已经开启,在Windows系统中,可以通过“设置”->“隐私”->“相机”来检查和调整相关设置,在Mac系统中,可以在“系统偏好设置”->“安全性与隐私”中调整相关设置。
3、注意环境光线
测试摄像头时,注意环境光线的影响,确保光线充足且均匀,以避免画面过暗或过亮,避免直接逆光拍摄,以免导致画面出现阴影或曝光过度。
4、检查软件兼容性
某些特定的摄像头软件可能与您的操作系统不完全兼容,如果在测试过程中遇到问题,请尝试使用其他软件或更新您的操作系统。
5、遵循制造商的指南
如果仍然无法解决问题,建议查阅摄像头的制造商提供的指南或支持文档,他们可能提供更具体的解决方案或建议。
测试电脑摄像头并不复杂,但需要注意一些细节,通过遵循本文介绍的步骤和注意事项,您将能够轻松地测试电脑摄像头并确保其正常工作,如果您遇到任何问题,不要慌张,按照上述建议进行排查和解决问题,希望本文对您有所帮助,如果您还有其他问题,欢迎随时向我们咨询。
附加建议
1、定期对电脑摄像头进行测试,以确保其性能良好。
2、避免在强阳光下使用电脑摄像头,以免对镜头造成损害。
3、妥善保管电脑摄像头,避免碰撞或摔落导致损坏。
4、使用电脑摄像头时,注意保护个人隐私,避免在不适宜的场合开启摄像头。
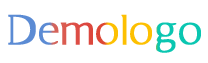
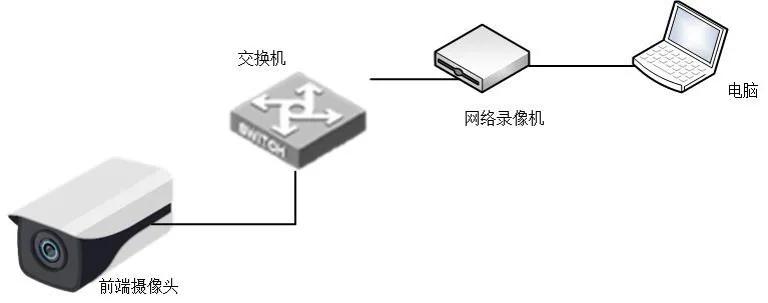
 京公网安备11000000000001号
京公网安备11000000000001号 京ICP备11000001号
京ICP备11000001号