在Windows 10上,要将“我的电脑”放置在桌面上,可以按照以下步骤操作:在桌面上右键点击空白处,选择“个性化”;在个性化设置中选择“主题”;在主题设置中找到“桌面图标设置”;在弹出的窗口中选择“计算机”,即可将“我的电脑”图标放置在桌面上。这样,你就可以在Windows 10的桌面上轻松找到并打开“我的电脑”了。
Windows 10操作系统以其直观的用户界面和强大的功能赢得了广大用户的喜爱,对于新手用户来说,有时可能会对一些基本操作感到困惑,本文将详细介绍如何在Windows 10操作系统上将“我的电脑”(即计算机或此电脑)放置在桌面上,这样,用户可以更方便地访问电脑中的文件和文件夹。
关键词解析
我们将重点关注以下关键词:win10(指Windows 10操作系统)、我的电脑(计算机或此电脑)、桌面、放置,这些关键词共同构成了本文的主题。
操作步骤
要将“我的电脑”放置在Windows 10桌面上,可以按照以下步骤操作:
1、进入Windows 10操作系统,并打开桌面,您可能发现桌面上并没有“我的电脑”的快捷方式。
2、在桌面空白处右键单击,从弹出的菜单中选择“个性化”(Personalize)。
3、在个性化设置窗口中,选择左侧的“主题”(Themes)选项。
4、在主题设置页面中,找到并点击“桌面图标设置”(Desktop icon settings)链接。
5、在桌面图标设置窗口中,您可以看到一些常见的桌面图标,如“计算机”、“网络”、“回收站”等。
6、找到“计算机”图标(即“我的电脑”),并确保其旁边的复选框已勾选。
7、点击“应用”(Apply)按钮,使设置生效。
8、关闭所有设置窗口,返回到桌面,您应该可以在桌面上看到“我的电脑”的快捷方式了。
常见问题和解决方法
1、问题:我在桌面图标设置中没有找到“我的电脑”选项。
解答:请确保您的操作系统为Windows 10,并在桌面图标设置窗口中查看是否显示了“计算机”图标,如果没有,请尝试重启计算机并重新进入桌面图标设置。
2、问题:我已经按照步骤操作,但桌面上仍然没有“我的电脑”。
解答:请确保您已正确勾选“计算机”图标并应用设置,如问题仍然存在,请尝试注销并重新登录Windows 10,然后检查桌面是否显示“我的电脑”。
3、问题:我想将“我的电脑”放置在桌面的特定位置。
解答:在Windows 10中,您无法直接移动“我的电脑”快捷方式的位置,但可以通过调整其他图标或应用程序的位置,来相对地改变“我的电脑”的位置。
附加信息
1、自定义桌面图标:除了“我的电脑”外,您还可以按照类似的方法将其他常用图标(如文档、图片、网络等)添加到桌面上,以便更快速地访问这些资源。
2、桌面管理:在Windows 10中,您可以使用各种桌面管理工具来优化桌面布局,提高工作效率,使用虚拟桌面功能,可以在不同的桌面上放置不同的应用程序和文件,实现工作与娱乐的分离。
3、快捷键:在Windows 10中,您还可以使用快捷键Win+E快速打开“我的电脑”(即计算机或此电脑)。
本文详细介绍了如何在Windows 10操作系统上将“我的电脑”放置在桌面上,通过遵循本文中的步骤和解决方法,您应该能够成功地将“我的电脑”放置在桌面上,并方便地访问电脑中的文件和文件夹,希望本文对您有所帮助,如有更多问题,请随时查阅相关资源或咨询专业人士。
参考文献(可选)
(此处可以添加相关操作系统文档、教程或专家建议等)
就是本文的全部内容,希望能够帮助您在Windows 10操作系统中更好地管理和使用您的电脑,如有任何疑问或建议,请随时与我们联系。
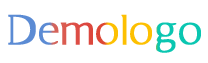
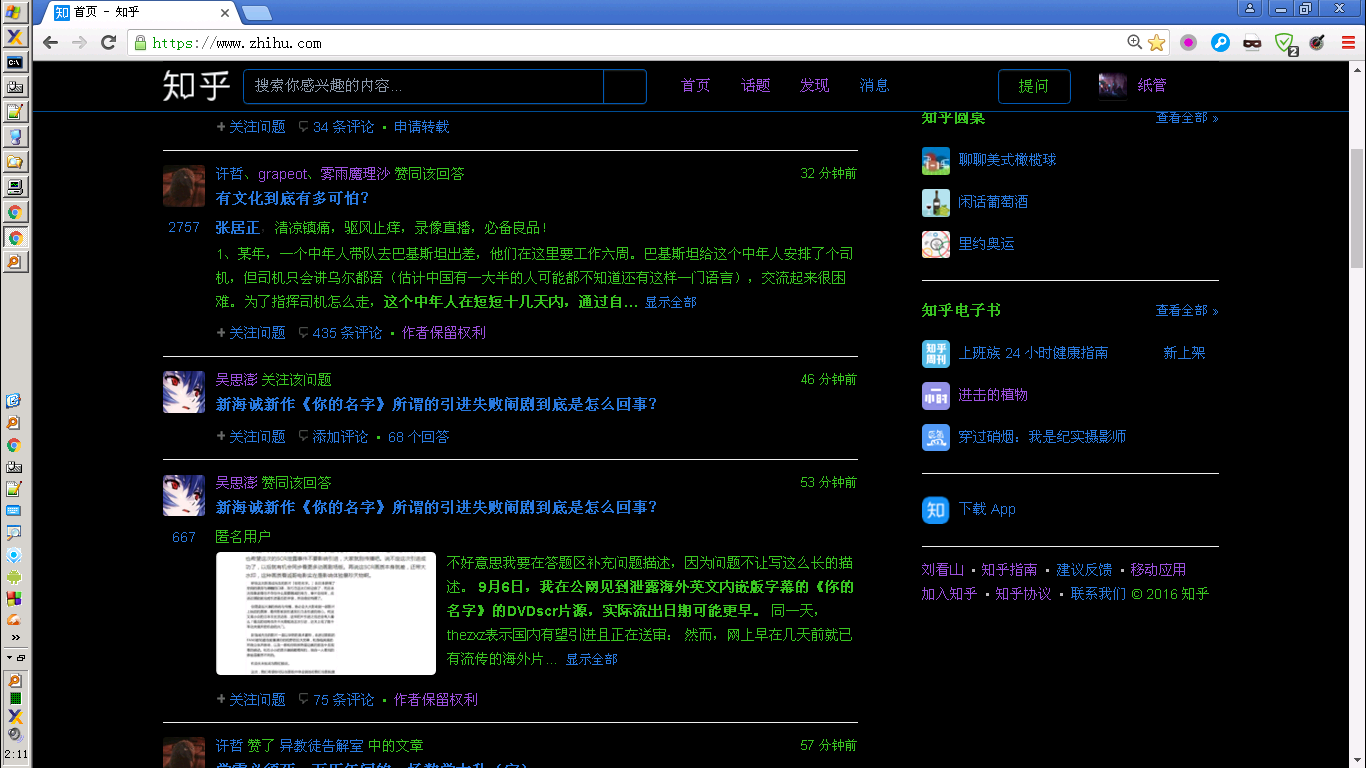
 京公网安备11000000000001号
京公网安备11000000000001号 京ICP备11000001号
京ICP备11000001号